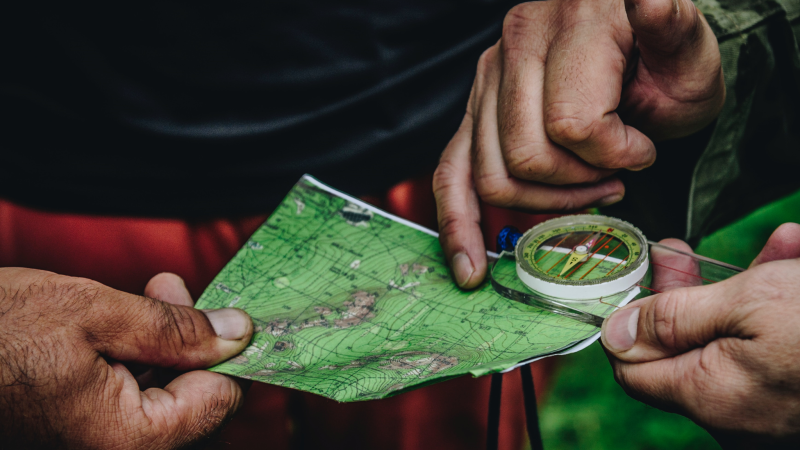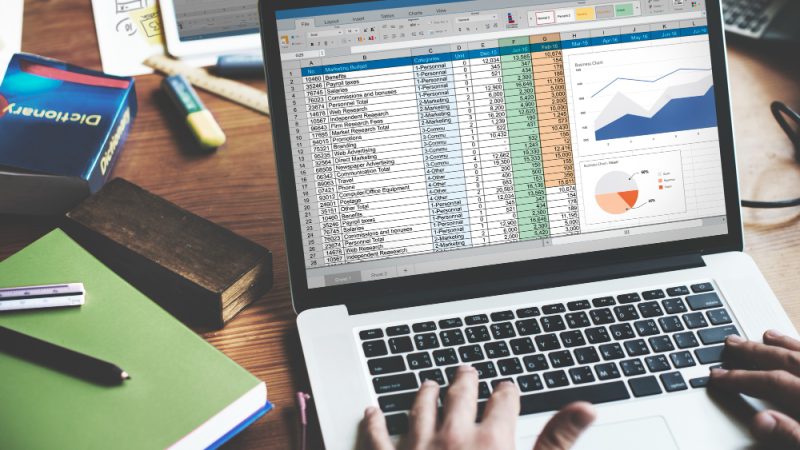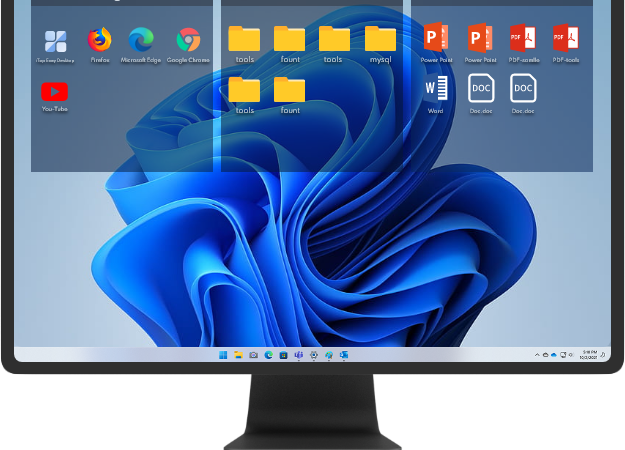How to install Android Apps on Windows 11
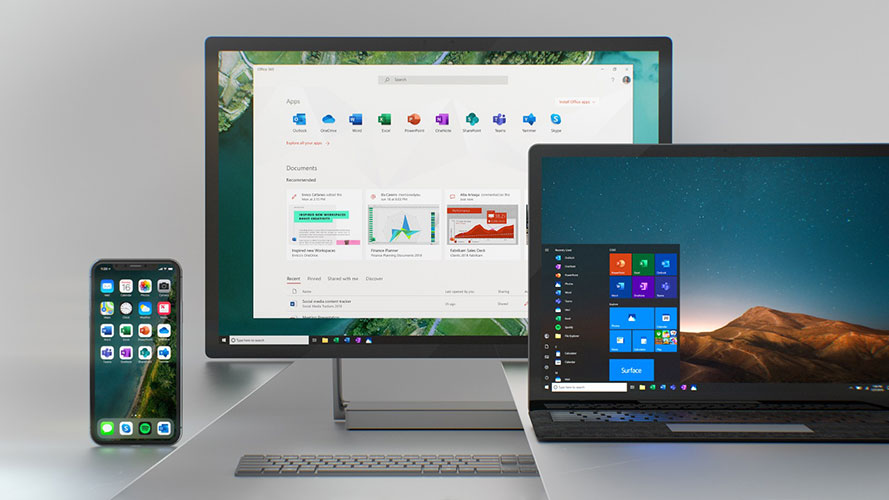
For creators, Windows is the most open platform on the planet. Welcoming partner technologies and content that create amazing experiences is part of living up to the promise of openness. And the range of apps available is what makes Windows, well, Windows. So, with Windows 11, there has been a new Microsoft Store to showcase the finest developer experiences, a flexible and transparent commerce model, and AndroidTM apps.
Access to Android apps was an eye-catching addition to Microsoft’s OS when it was originally revealed earlier this year, but by late summer, the company had warned that it would not be included at launch. Microsoft, on the other hand, provided a beta version of Android app compatibility to beta testers this week. If you’re a Windows Insider, you should be able to download the latest Windows 11 beta release and start utilizing Android apps natively in Windows—at least the 50 that are presently accessible.
Here’s how to configure it on your Windows 11 computer.
Install and Update Windows 11 Beta
Your PC must, of course, be capable of running Windows 11 before you can begin. If you’re not sure if your device is eligible, Microsoft has a tool that will help you figure it out. Additionally, Android apps are only compatible with PCs that have an Intel, AMD, or Qualcomm processor. After you’ve satisfied these conditions, you’ll be able to upgrade to Windows 11 for free. To receive the beta version with the Android repair app preview, you’ll need to join the Windows Insider programme and subscribe to either the Dev Channel or the Beta Channel to acquire all of the latest features. Once you’ve got everything set up, go to Settings > Windows Update and make sure Windows is up to date. Users in the United States must install the Windows 11 Build 22000.xxx. Series upgrade. The Amazon Appstore will only be available to download and install after that.
Install Windows Subsystem for Android
Once your OS is updated, open the Microsoft Store and search for “Amazon Appstore.” Select the entry and click Install, then click Set Up. You will then be prompted to download the Windows Subsystem for Android. Click Download, then wait for the feature to install. Once it has finished, click Next, then Restart to restart your computer. When the PC boots back up, the Amazon Appstore should be installed.
Set Up the Amazon Appstore
The Amazon Appstore can be found in the Windows 11 App List. Select All Apps > Amazon Appstore from the Start menu. Before you can access the storefront, you must first check in with your Amazon account. Once you’ve signed in, you may explore and install Android apps in the Amazon Appstore. There are only a few apps accessible to download right now because the app is currently in preview. You can, however, hunt for something to install using the search box or any of the categories presented in the store.
Install an Android App on Windows 11
We’ll install the Amazon Kindle Android app as an example. When it appears in the search results, click the Get button to download it to your computer. The software will be downloaded and will function similarly to any other Windows desktop application. You can find it in the App List by searching for it. It may be minimized or maximized, and the size of the app window can be customized to your preferences. Snap Layouts even allow you to multitask.
Conclusion:
That concludes our discussion. You’ve completed the installation of your first Android app on Windows! Android apps, like Windows apps, can be located in the Start Menu. Like conventional programmes, they can be pinned to the taskbar. Go ahead and Androidi-fy Windows 11!