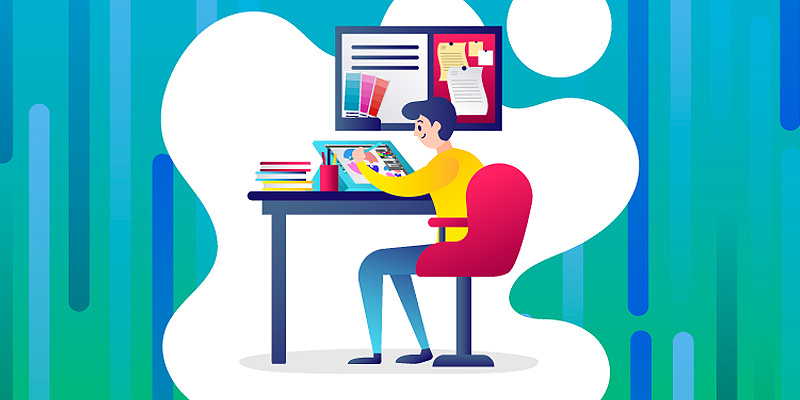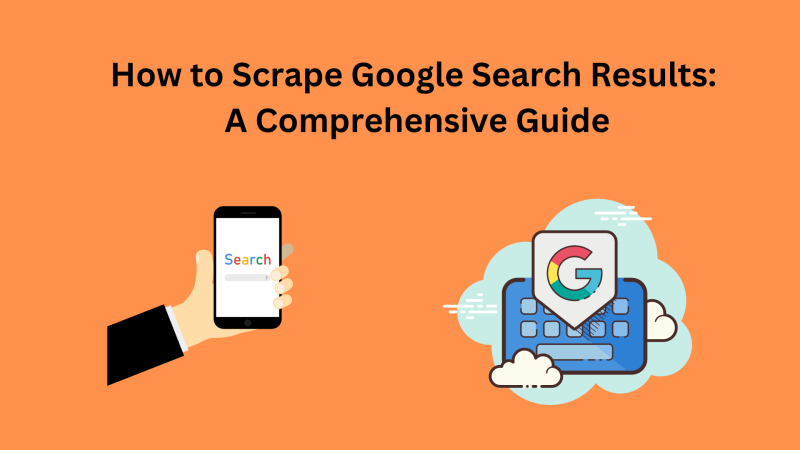How to Backup Outlook Emails with All the Attachments
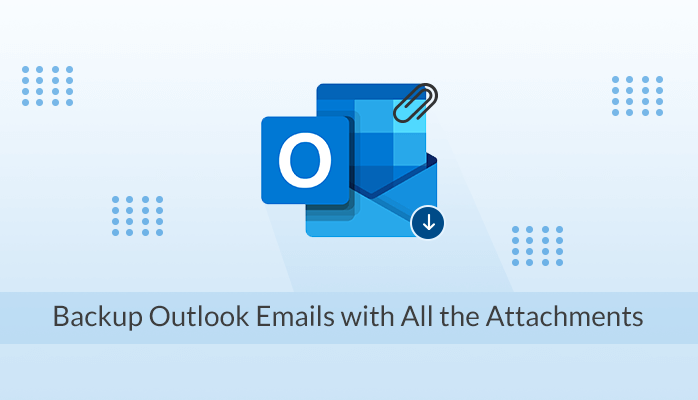
How to backup Outlook emails to external hard drive with all the attachments? Well, if you are searching for a perfect solution for this query then you are in the right place. Microsoft Outlook is a popular email service provider among the users. However, it has become quite necessary for the users to backup their important database to avoid any risk of data loss and keep the access to the mailbox items. The Outlook program supports PST (Personal Storage Table) file format to save the entire mailbox data. Users usually want to backup Outlook emails to hard drive or any other file format or email client. Many users get attracted towards Outlook as it offers various amazing features for its users. We will discuss the manual as well as the automated Outlook PST File Converter utility.
Let’s now have a look over some common reasons before proceeding to the methods to how to backup Outlook 2010 and all the latest versions.
Reasons to Backup Outlook Emails to a Local Drive
There are various reasons for which users want to export Outlook emails to hard drive with all the attachments. Before moving ahead to the solution to “how to backup Outlook emails”, let’s first go through these reasons for better understanding for the purpose of backing up.
- To protect the crucial data, data deletion, and corruption issues, users need to backup Outlook emails to hard drive or computer to keep access to the important database.
- For the purpose of sharing the data.
- When the user is switching from an old PC to a new one, then the user needs to transfer Outlook to the new computer for data migration.
These are a few reasons we have listed above for users to perform the backing up process. Now let’s move ahead to the methods for backup.
How to Backup Outlook Emails to External Hard Drive Manually?
The user can use the manual steps to export Outlook emails to a hard drive or different file formats. Before starting the manual steps for backing up, it is suggested by the users to create a copy of the original data you want to export. As there is a risk of human error that can ultimately lead to data loss. Once the copy is made, follow the manual steps provided here.
- Launch Microsoft Outlook application.
- Go to the File section.
- Select the Open & Export option.
- Press the Import & Export option.
- Choose export to a file in the Import & Export wizard.
- Now select Outlook Data File (.pst) as saving type.
- Select the folder to export to the local drive.
- Then, check on Include subfolders.
- Navigate to the path to save the data.
Drawbacks
- Tedious and more time-consuming process.
- Risk of data loss.
- Good technical knowledge and Outlook knowledge is required.
- Unable to work on corrupt Outlook data.
How to Backup Outlook Emails With All Attachments Using Advanced PST File Converter
Professional solutions are available as well to backup Outlook emails with all the attachments without requiring Outlook installation. As we have already seen above in the manual approach, users need Outlook to backup emails and also there are several limitations. So to overcome these limitations, experts suggest opting for a well known and trusted PST Converter. DRS Outlook PST File Converter is able to convert PST to MBOX, EML, PDF, MSG, HTML, CSV, Yahoo, Thunderbird, IMAP, Yandex Mail, etc. Even a non-technical user can simply run the utility as it offers a smooth user-friendly GUI. The free PST file converter version is also available to export 50 emails for free and evaluate the performance of the software.
Salient Features
- Export PST files to EML, CSV, MBOX, PDF, MSG, HTML, Yahoo, Gmail, Yandex Mail, Office 365, Thunderbird, etc.
- Provides two modes for exporting i.e, Single mode and Multiple mode.
- Features date range and naming convention options.
- No risk of data loss.
- No technical knowledge is required.
- Offers a smooth user-friendly GUI.
- Supports the entire Mac and Windows versions.
- The free Outlook PST File Converter demo version can save 50 emails for free.
Conclusion
Above in this article, we have described the best methods available to solve the users’ query about “how to backup Outlook emails with attachments”. Manual conventional technique has several drawbacks. So it is highly suggested by experts to opt for advanced PST converter for an effortless backup.