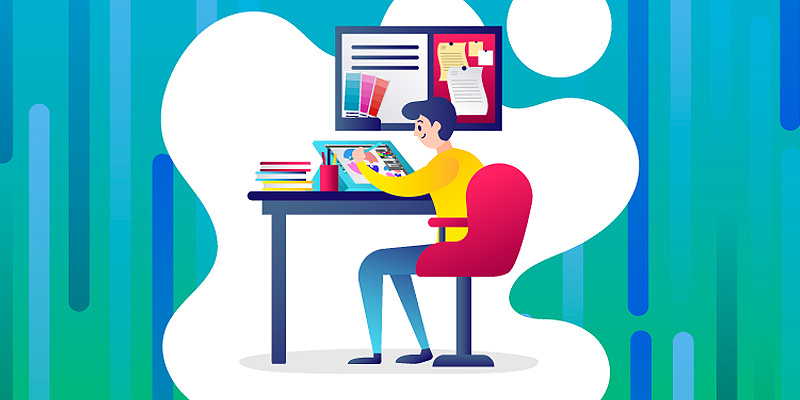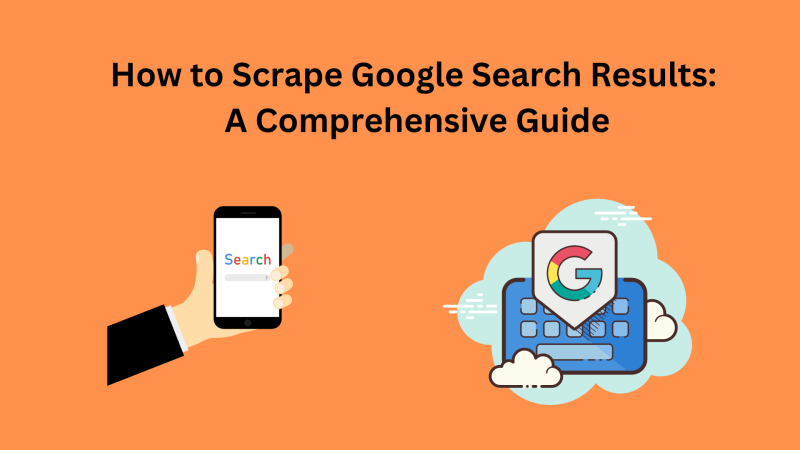How to Fix Driver Problems on Windows
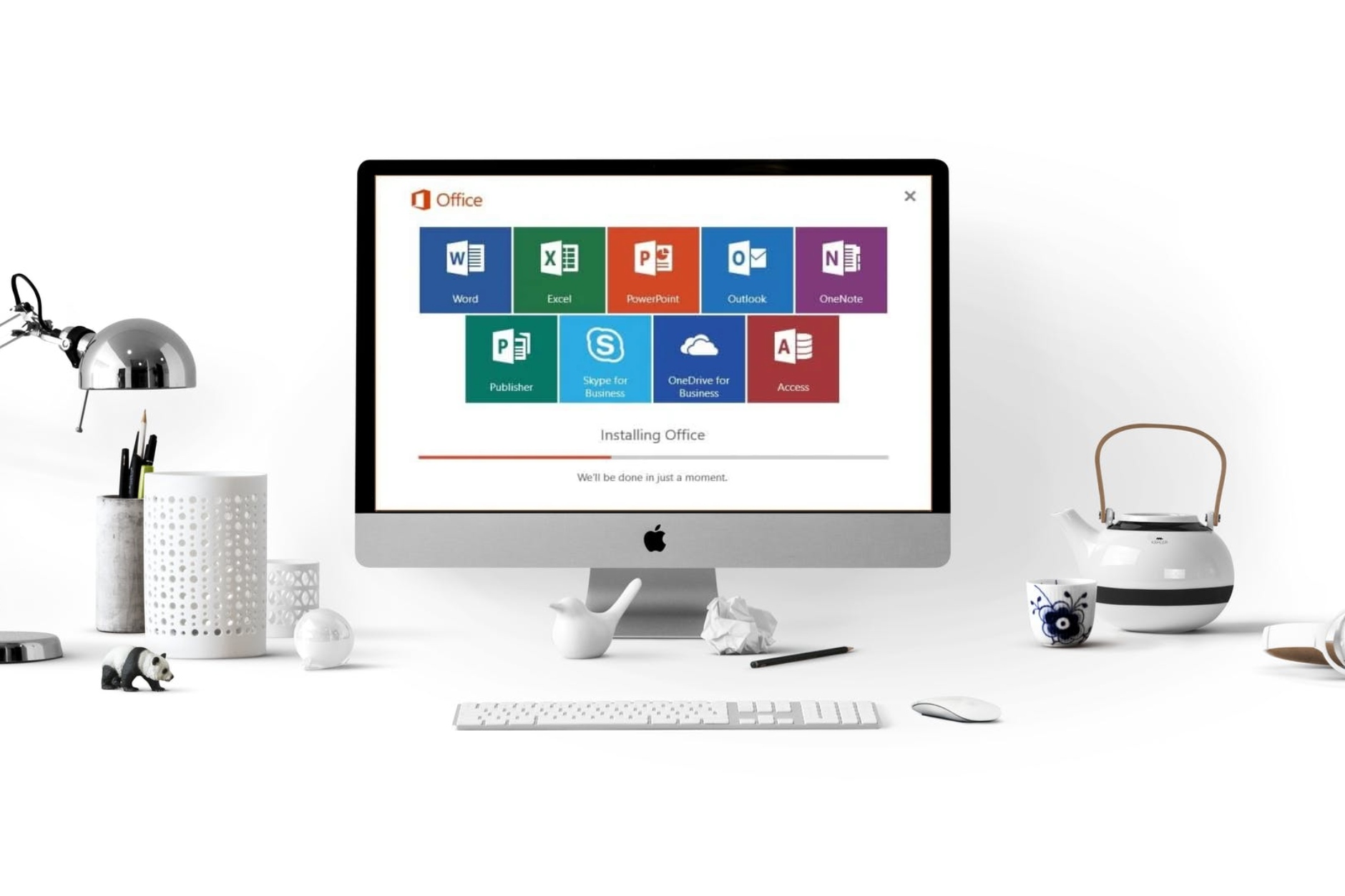
Microsoft Windows operating system has evolved a lot in the past few years still there is always a scope of improvement. We need to continuously update the OS and its device drivers for swift functionality. Windows Updates (Microsoft inbuilt utility) is one of the smartest ways to keep our OS and the device drivers up to date to ensure we do not encounter driver issues on Windows 10.
There are other manual methods to update drivers on Windows 10 and fix any driver issues. Let’s walk through all the possible methods to update drivers manually or with the help of the best driver updater software for Windows 10 and earlier versions. Let’s begin with the manual methods to fix driver problems on Windows.
Install Windows Updates
Microsoft Windows Updates ensure that the latest released updates, bug fixes, patches, antivirus definitions, and other utility features are functioning properly. It should always be turned ON and updating on its own.
Step 1. Press the (Win + I) key together to open the Settings window or click on the Start button and then select the (Settings) Gear Icon to get into the settings.
Step 2. Scroll down the list of options and click on the ‘Update & Security’ option from the list.
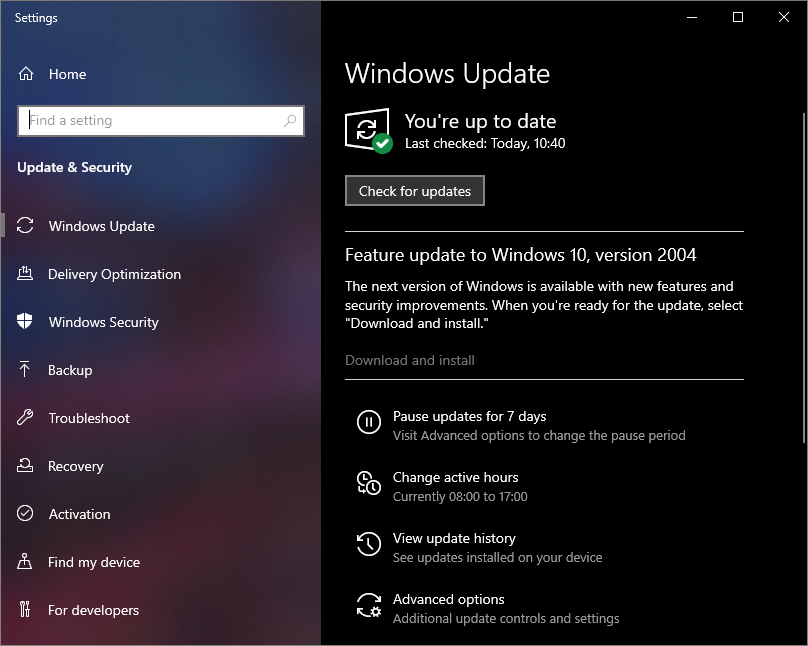
Step 3. Click on Windows Updates in the left-hand side panel.
Step 4. Click on the ‘Check for Updates’ button and it will start scanning for the latest updates. Microsoft Windows Library will automatically download and install all the latest released updates.
You may need to restart the computer to finish installing the critical updates. At the end of the session, it should show a message ‘You’re up to date’ with a green check.
Download Device Drivers from Manufacturer’s Website
If you are aware of the make and model of the device that has gone faulty, you can always download the recent device drivers from the manufacturer’s website.
Check Driver Details
The first step is to check the device driver details to ensure we download the right drivers.
Step 1. Open the Run command window by pressing the (Win + R) key.
Step 2. Type devmgmt.msc and click on the Okay button to access the Device Manager window.
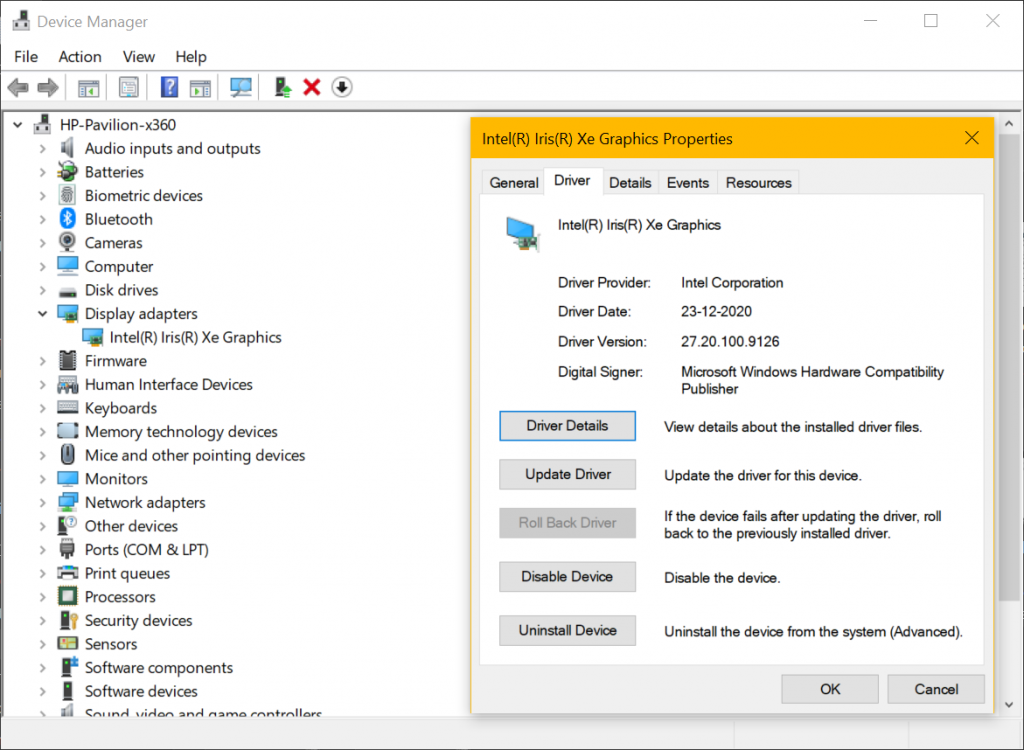
Step 3. Click on the arrow to expand the device driver that needs to be fixed. The device may also have a yellow exclamation sign if there is any problem with the device. Select and Right-click on the device and click on the Properties option.
Step 4. Collect information from the General Tab and the Driver Tab like its Make, Model #, Driver Date, Driver Version, and Driver Provider.
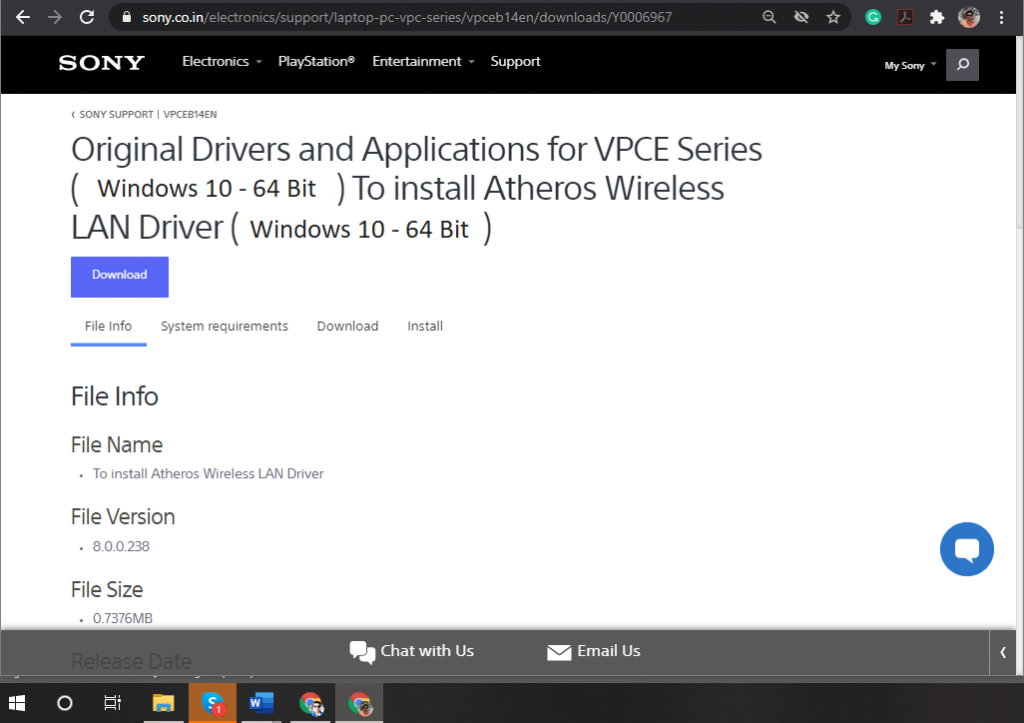
Download Drivers
The next step is to download and install the right device drivers with these steps.
Step 5. Open your browser and go to the manufacturer’s website. Search for the exact model number and check the driver version, release date, before downloading.
Step 6. You should always go for the latest version and download the recently updated drivers.
Step 7. Once downloaded, execute the installation file and install the latest drivers by following the wizard. Restart the computer to finish the setup.
Use Device Manager
Device Manager is a one-stop solution for all the driver-related issues on your Windows. You can Uninstall, Install, or Update Device Drivers and fix driver issues on Windows 10. You will find all the devices installed and listed here. You can check the properties to figure out if the device is working properly or need a fix.
Step 1. Open the Run command window by pressing the (Win + R) key.
Step 2. Type devmgmt.msc and click on the Okay button to access the Device Manager window.
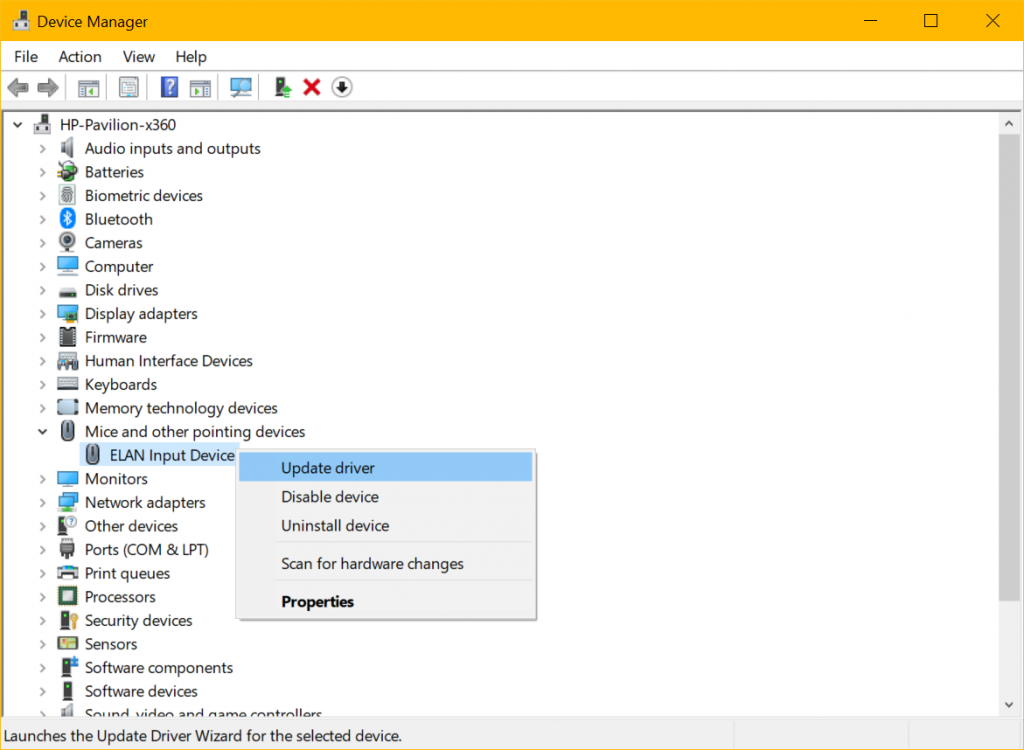
Step 3. Select the device, right-click on it and click on the ‘Update Driver’ option.
Step 4. Click on the ‘Search automatically for drivers’ option if you have installed all the latest Windows Updates and restarted the computer. If this doesn’t work, come back to the same window and follow the next step.
Step 5. Click on the ‘Browse my computer for drivers’ option if you have downloaded the recent device drivers from the manufacturer’s website. Select the downloaded file and complete the installation wizard before you restart the computer.
Use Advanced Driver Updater
If things are not turning right with the manual process, it is recommended to use one of the best driver updater software for Windows to update drivers and fix driver issues on Windows 10.
Advanced Driver Updater
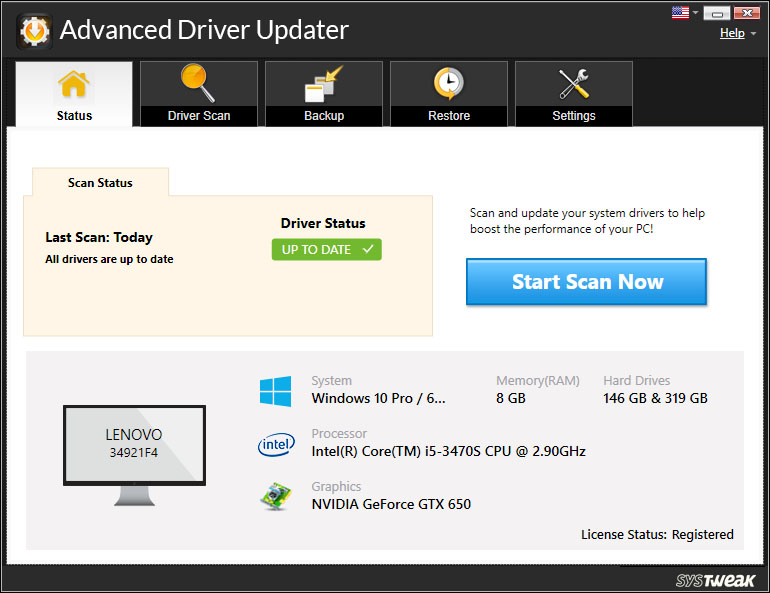
Advanced Driver Updater is one of the Best Driver Updater Software that you can use for Windows 10 and earlier versions to scan and fix all driver-related issues on your computer. It has a large pool of device drivers that can update drivers like Monitors, Display adapters, Network adapters, Disk drives, Processors, Keyboard, Wi-Fi, Bluetooth, Audio Cards, Video Cards, Scanners, Printers, Network Adapters, Optical Disk, USB Ports and more.
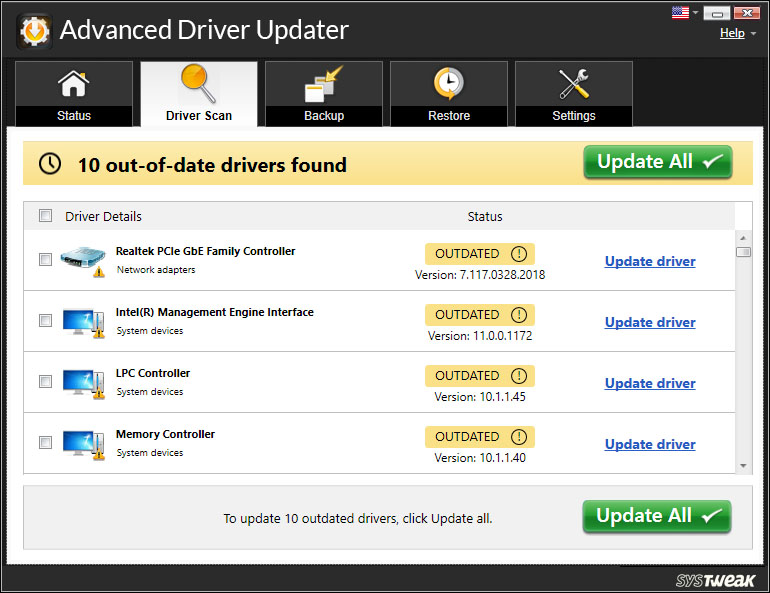
It can update device drivers that are not even listed in Microsoft Windows Library. It directly updates its driver library from OEN or trusted sources to ensure that the latest device drivers are downloaded and installed for your device. It has an advanced algorithm to automatically uninstall the corrupt, outdated and incompatible device drivers after taking proper backup.
Summing Up
Driver issues on Windows 10 are common but hard to fix if you don’t know the right methods. This article on How to Update Drivers on Windows 10 has the best possible methods lined up that can fix driver issues on Windows 10 or earlier versions. If the manual methods can’t fix your driver issue, you can make use of the best driver updater software that can help you fix the driver issues and keep all the device drivers updated. Keep all your drivers updated and it will never fail your device.
Meta: