Best Ways to Record 4k Videos on Windows 11, 10
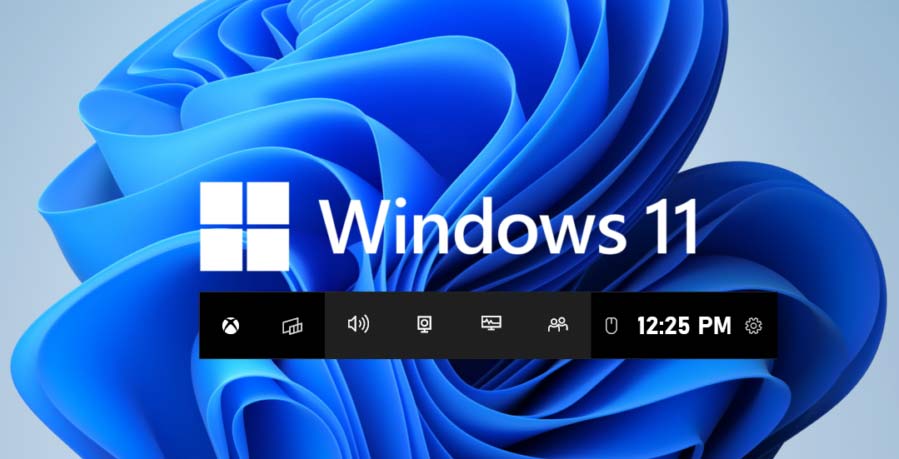
Microsoft Windows operating system has evolved a lot in the past few years however there isn’t any utility for 4K video recording. There are a few options that you can try on how to record 4k video in Windows 11 manually. We may want to capture a few screens that we wish to revisit again. You can try 4k video recording with the best screen recorder for Windows.
Here in this article, you’ll explore the best options to screen record for Windows. You can try the inbuilt utility for short videos or make use of the best professional screen recorder for Windows. We have tried, tested, compared, and reviewed the best 4K video recorders and listed the one that meets all the professional screen recording requirements.
Use Xbox Game Bar
With the release of Windows 8, the Xbox Game Bar option was added as an inbuilt screen recorder. You can capture screenshots, record screens, record the last 30 seconds, record voiceover with Mic etc. All you need to ensure is that it is active and turned ON.
Step 1. Access Windows settings by pressing the (Win + I) shortcut key.
Step 2. Click on the Gaming option to access Xbox Settings from the list.
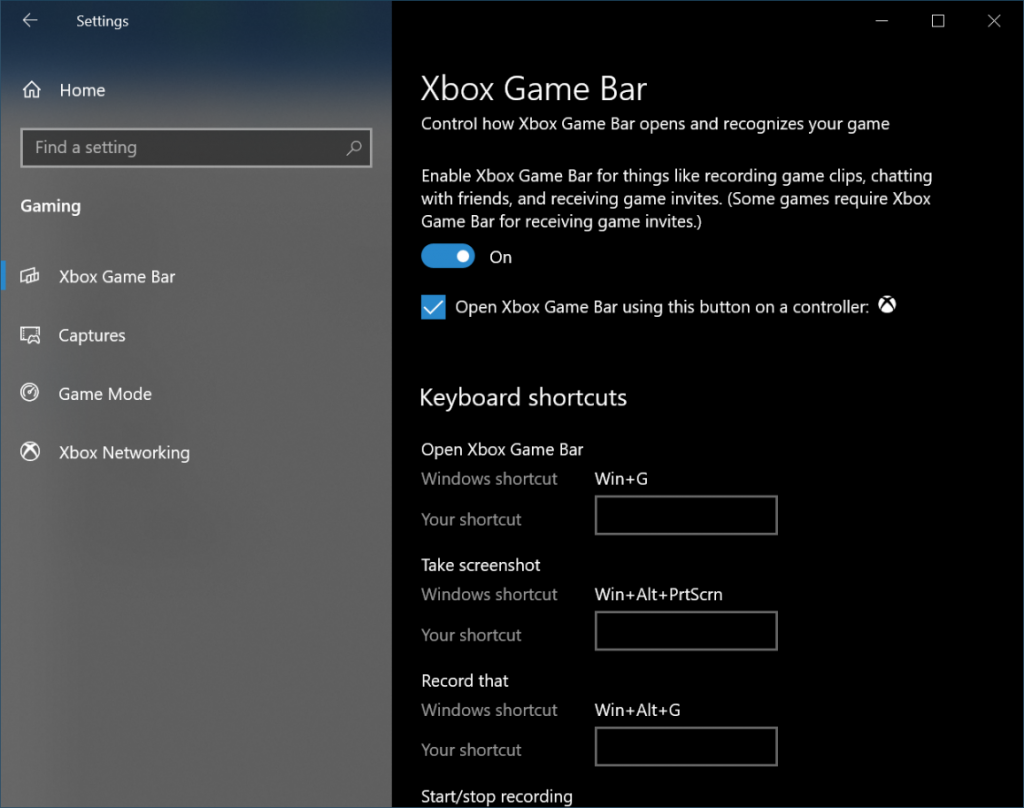
Step 3. Click on the Xbox Game Bar in the left-hand side panel.
Step 4. Toggle ON the Xbox Game Bar and configure the hotkeys.
Step 5. Exit out of the settings window and open the screen that you want to record.
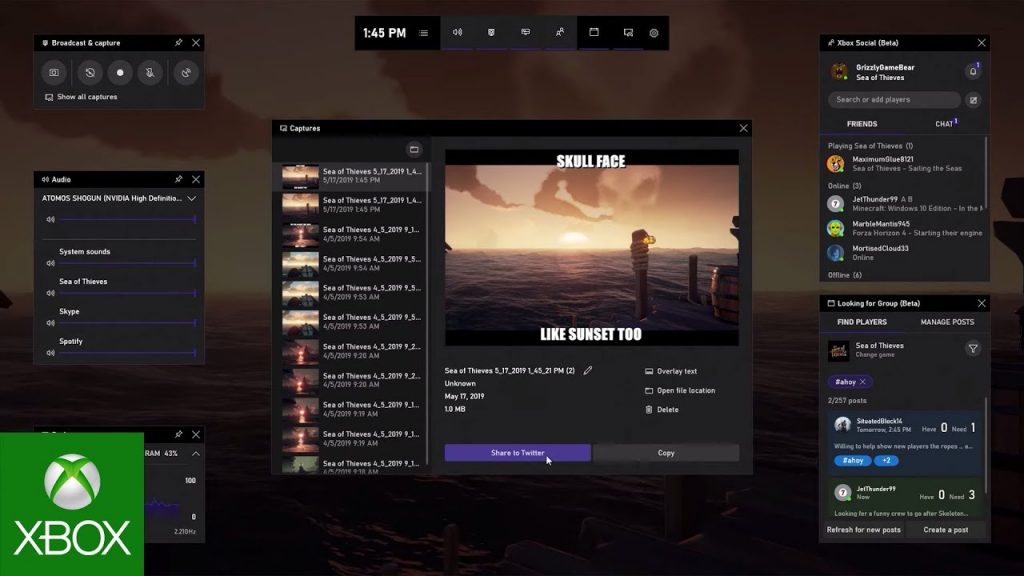
Step 6. Access the Xbox Game Bar with (Win + G) and check out the Capture section on the top left.
Step 7. You can take screenshots, start 4K recording, record the last 30 seconds, or enable voice recording using the Microphone. Click on the Start Recording button (White Dot) or press (Win + Alt + R) to start recording.
Step 8. Notice a small progress bar with Pause and Stop options. Click on the Stop button to stop recording and it will automatically save the recorded video in the screenshot folder.
Screen Record on Windows with PowerPoint
The evolution of MS Office has introduced a recording option with PowerPoint. You can try this option on Office 2013, 2016, 2019, or office 365 to screen record your windows.
Step 1. Access MS PowerPoint on your Windows.
Step 2. It will open a blank template. Go to the Insert menu and under the Media section, click on the Screen Recording option.
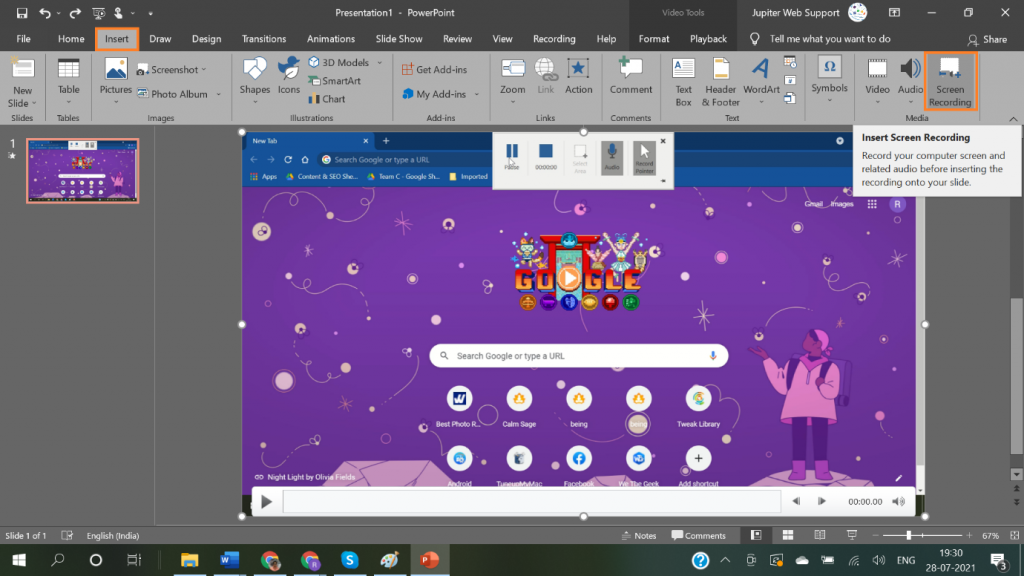
Step 3. Here you can drag and select the region that you want to record.
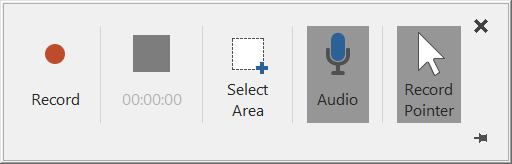
Step 4. It will open a recording toolbar on the top. Select the region and click on the Record Pointer. You can also activate the Mic option if you want to voice record your activity with mouse movements.
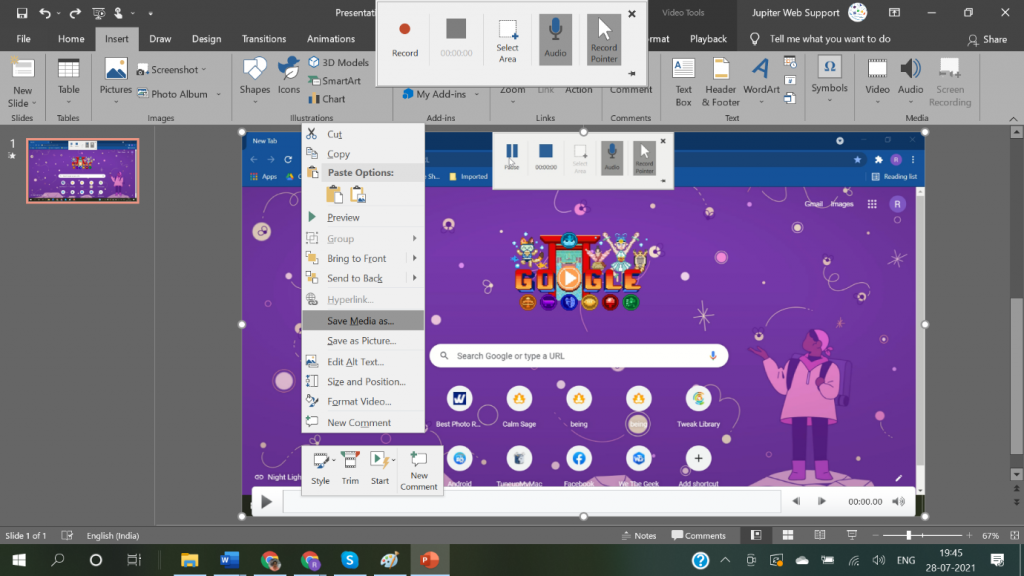
Step 5. Click on the (Red Dot) Recording button to start recording. You will see the option to pause or stop the recording on this toolbar. Once you stop, the recorded clip will be visible on the PowerPoint slide. You can also right-click on the clip and save it on your Windows.
Use the Best 4K Video Recorder
The best 4K video recorder is the ultimate solution of how to record 4k video in Windows 11. The best screen recorder can record unlimited screen time with the best 4K video quality.
TweakShot Screen Recorder
Platform: Microsoft Windows
Processor: Intel Core i3 or higher
Operating System: Windows 10 and earlier
Hard Disk Space: Min 2GB free space, SSD for best performance
Display: 1280×768 size or better
Memory: 4GB RAM or more
Price: USD $39.95 / Year
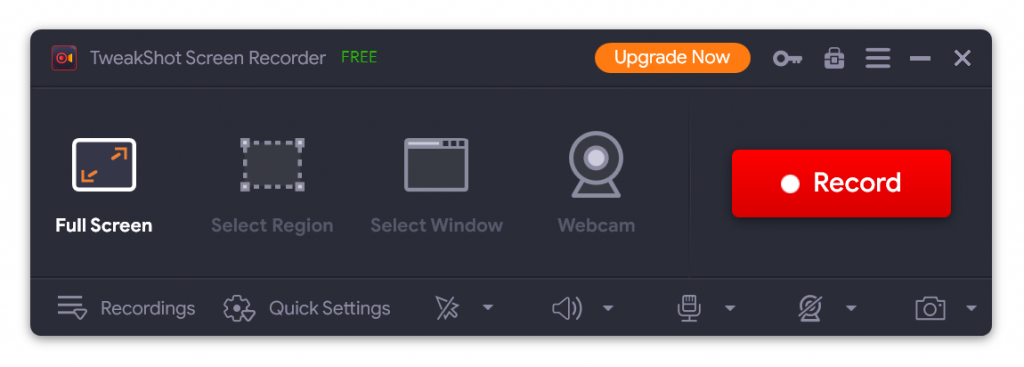
TweakShot Screen Recorder is one of the best 4K video recorders for Windows 11 and earlier versions. You can record 4K video output / HD content with different customizable options. If you just want to try with short videos, you can go for the trial version however it will add a watermark.
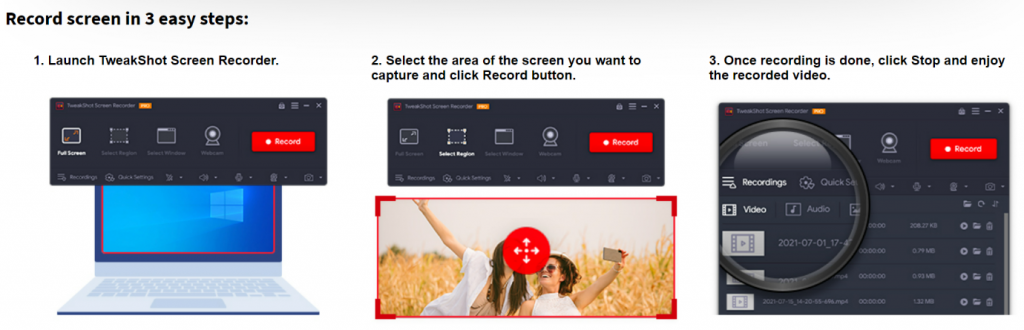
If you wish to add, edit, or remove the watermark, you will need to use the premium version. The premium version will offer different editing options to customize, edit or beautify your recordings. There are different customization options to record with sound, specific area, take screenshots, record active window, record full-screen, capture scrolling screen, and more.
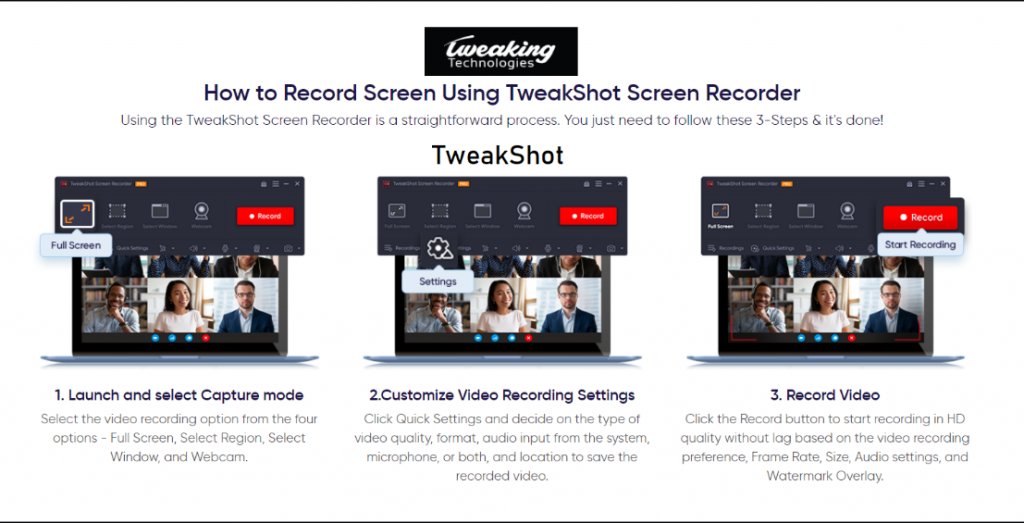
It offers a user-friendly console to record webcam feed, record audio comments, and the easiest options for 4k video recording. You just need to click on the Record button to start recording your favourite screens.
Wrapping Up
This article on how to record 4k video in Windows 11 has the best manual steps for 4k video recording. We’ve also listed the best 4k video recorder to screen record on Windows. The manual process may have a lot of limitations for professional users however the best 4k video recorder can offer unlimited recording options. Use TweakShot Screen Recorder for Windows for the best professional recording options.





